こんにちは ひこにき です!
今回は、消費税申告と納税(電子納税)を freee と e-Tax を使って初めて行いましたので手順を紹介したいと思います!

先月、確定申告を行いましたが 確定申告 は freee が e-tax とソフトで連携しているため
簡単に申請できました。消費税申告で参考になる方がいれば幸いです
前提・事前準備など
今回は、freee 会計で帳簿作成・管理してる方が対象となります。申請作業の手順はPC(mac)を利用しております
また、e-Tax を利用するためには事前に以下の準備が必要となります
e-Tax を利用するにあたっての準備
- 利用者識別番号(半角16桁の番号)が必要です。利用者識別番号を取得するためには、こちらのリンク(開始届出書)から利用者識別番号を取得申請を行ってください
- 電子証明書(マイナンバーカード)の取得
- ICカードリーダー(マイナンバーカード読取り)
- インターネットバンキングの登録(インターネットバンキングで電子納税する場合)
消費税簡易課税制度選択届出
消費税の納税には原則課税と簡易課税とあるのですが 原則課税は 売上に伴って預かった消費税から、仕入れや経費等で支払った消費税を差し引いた残額を納付する方法 です
一方、簡易課税 は、経費で支払った消費税関係なく、売上に伴って預かった消費税に業種に応じた「みなし仕入れ率」を乗じたものを、仕入れや経費等に支払った消費税とみなして納付する方法 となります
フリーランスエンジニアは、業種でいうと 第五種事業 サービス業等(運輸・通信業、サービス業、金融保険業など) にあたり、みなし仕入率は 50% となります
実際の経費が 売上の50%以上 となる場合は、 簡易課税でなく原則課税で申請したほうが節税となります。私の場合は、簡易課税 のほうが節税となるため事前に 消費税簡易課税制度選択届出を所轄の税務署に申請しております。
参考:簡易課税制度
【freee】消費税課税の設定
freee で消費税申告するには、事業所の設定で消費税の設定を行う必要がございます
まずは、設定メニューから「事業所の設定」を選択します
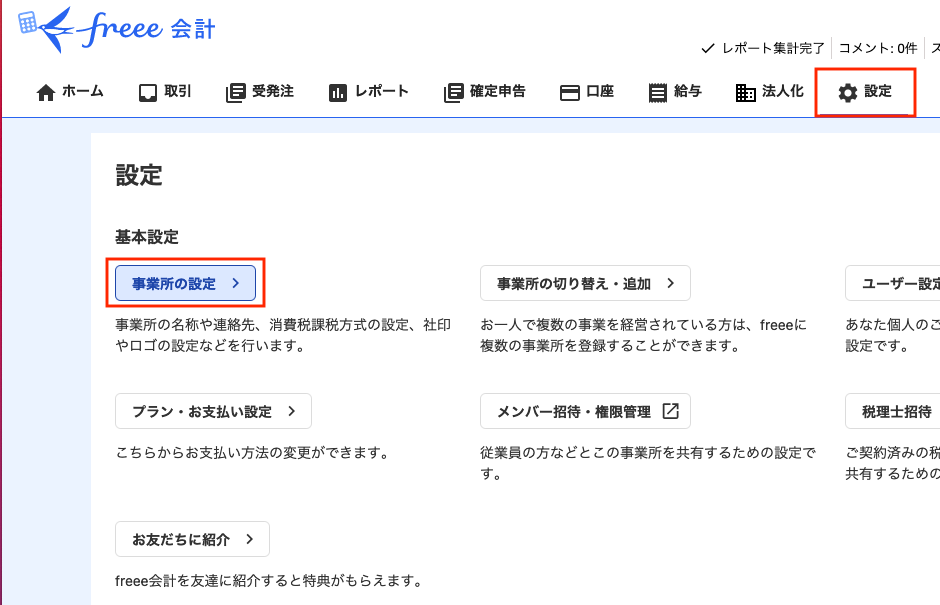
事業所設定画面の詳細設定タブを選択すると、対象とする「会計期間設定」と「年度毎設定」の項目が表示されますので対象とする会計期間を選択して「年度毎設定」を選択していきます
- 消費税課税方式 は「簡易課税」を選択
- 簡易課税用事業区分は「第五種」を選択します
- 消費税経理処理方法、消費税端数処理方法 については特に変更していなければ 初期値 の「税込経理」「切り捨て」で問題ございません(※税抜で経理処理している場合は、合わせてください)
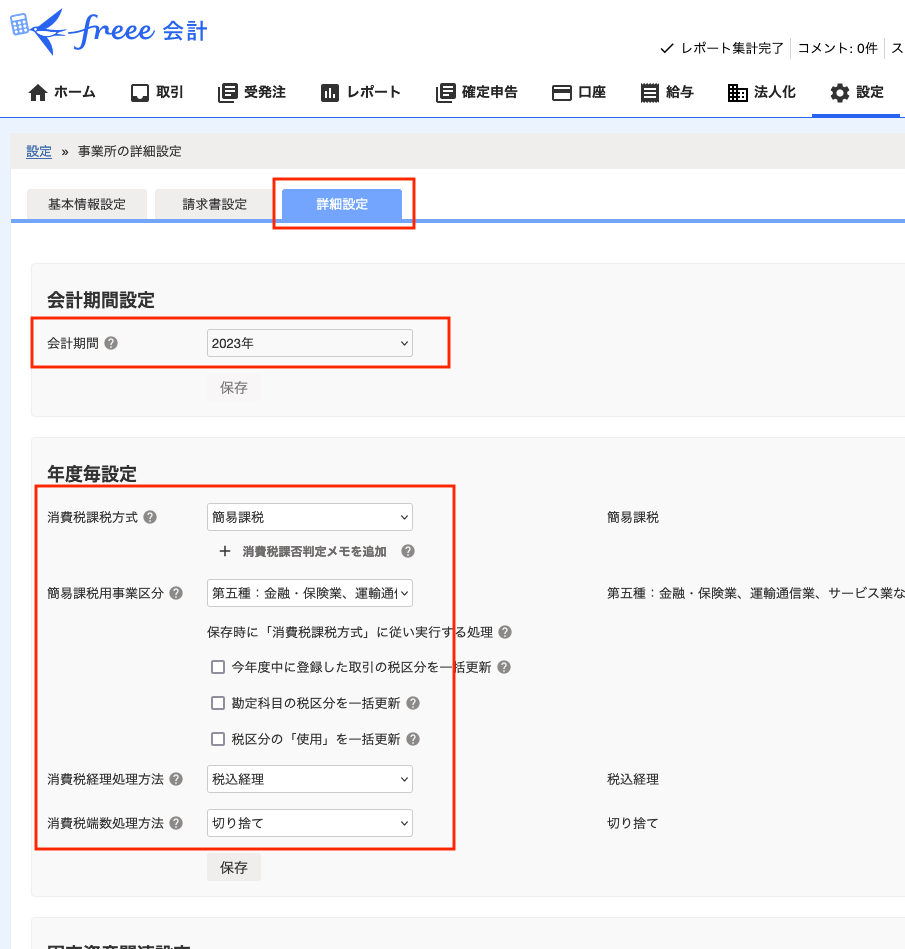
freeeの消費税の設定については以上になります
【freee】消費税申告書の作成
続けて freee で消費税の申告書を作成します
メニューの「確定申告」から「消費税申告」を選択します(その他の税務申告のセクション)
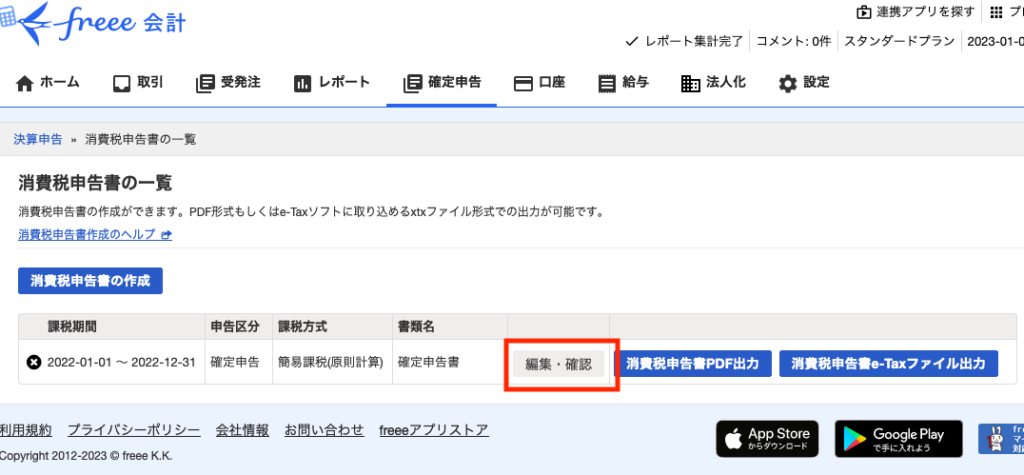
消費税申告書の一覧画面に表示されている、対象となる課税期間を確認して「編集・確認」ボタンを選択してください
(もし一覧にない場合は、「消費税申告書の作成」をクリックすると事業年度と対象期間を入力する画面が表示されますので入力して保存してください)
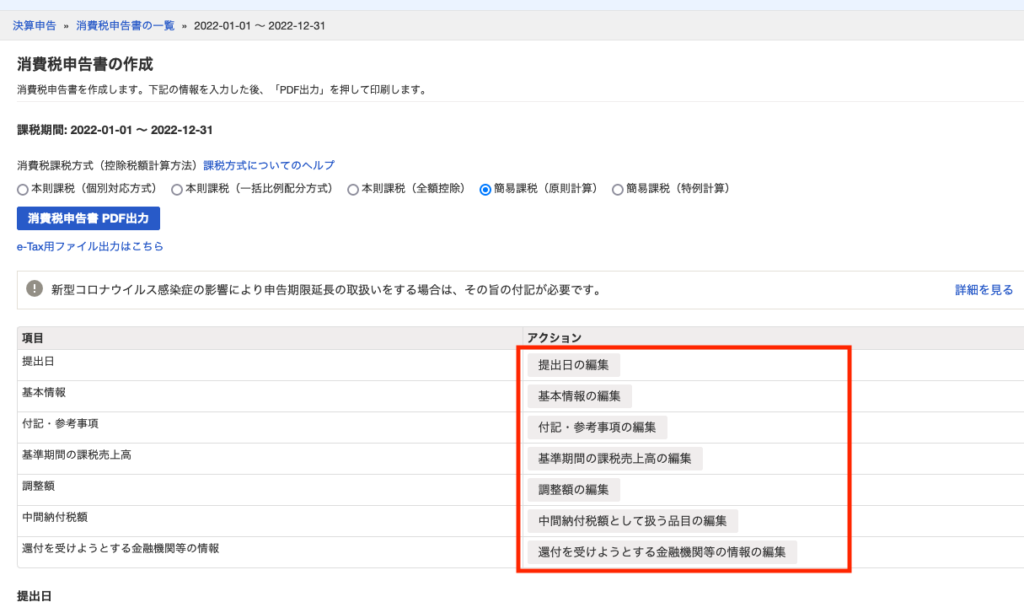
消費税申告書の作成画面が表示されますので以下の項目を正しく入力してください
- 提出日(e-taxで申請する日を入力)
- 基本情報(提出する税務署や連絡先、名前、経理担当など)
- 依頼税理士(依頼している場合)
- 付記・参考事項、基準期間の課税売上高、調整額、中間納付税額(中間納付など行っている場合)
- 還付を受けようとする金融機関等の情報(基本納付なのですが念の為入力)
入力が終わりましたら画面上部にある「消費税申告書のPDF出力」で申告書を出力して確認しましょう
確認するポイントは以下の2点(中間納付してなく対象期間の消費税納税額を確認する場合)
- 「⑮この課税期間の課税売上高」が対象期間の「売上高(税抜)」となっていること
- 「㉖消費税及び地方消費税の合計(納付又は還付)税額」が「⑮この課税期間の課税売上高」の5% の額となっていること

例として対象期間の売上が 1100万円(税込) の場合は ⑮課税売上高 に 1000万円が記載されており、㉖消費税及び地方消費税の合計 に 50万円 が記載されていることになります。
納税する額は 以下の計算式より「50万円」 となります
※ 受け取った消費税(100万円)× みなし仕入率(第五種:50%) = 50万円
【freee】e-tax用ファイルの出力
消費税の確定申告ができましたら、e-tax用ファイルの出力を行います
画面に一番下に e-Tax の欄がございます
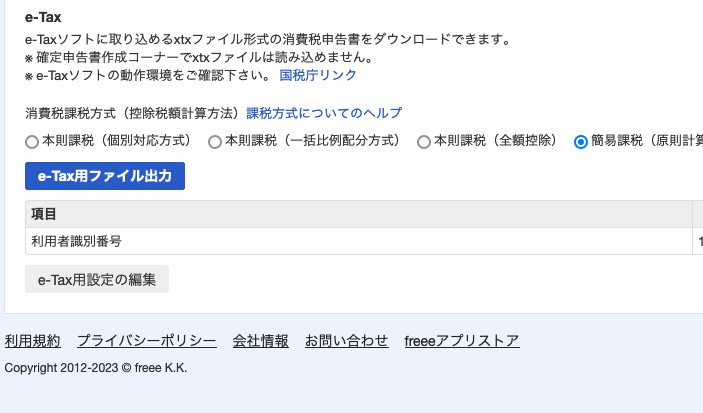
① まずは「利用者識別番号」が正しく設定されているか確認してください。
未入力など修正する場合は「e-Tax用設定の編集」ボタンから編集を行ってください
② 「e-Tax用ファイル出力」ボタンを押すと「shouhizei_20211231.xtx」ファイルが出力されます(ファイル名は対象期間の最終日となっているようです)
※ freee での作業は以上となります。e-Tax用ファイルは e-Taxで使用しますのでわかるように保管しましょう。また、pdfの申告書などは申告内容のエビデンスとして保管しておきましょう
【e-Tax】e-Taxソフト(WEB版)での消費税申請(freee連携)
mac の場合は、現在対応しているブラウザが safari のみとなっています。safari で 国税局の e-Taxソフト(WEB版)へアクセスしましょう
ログインボタンを押すと以下の画面が表示されますので ICカードを接続して「マイナンバーカードでログイン」を押してください
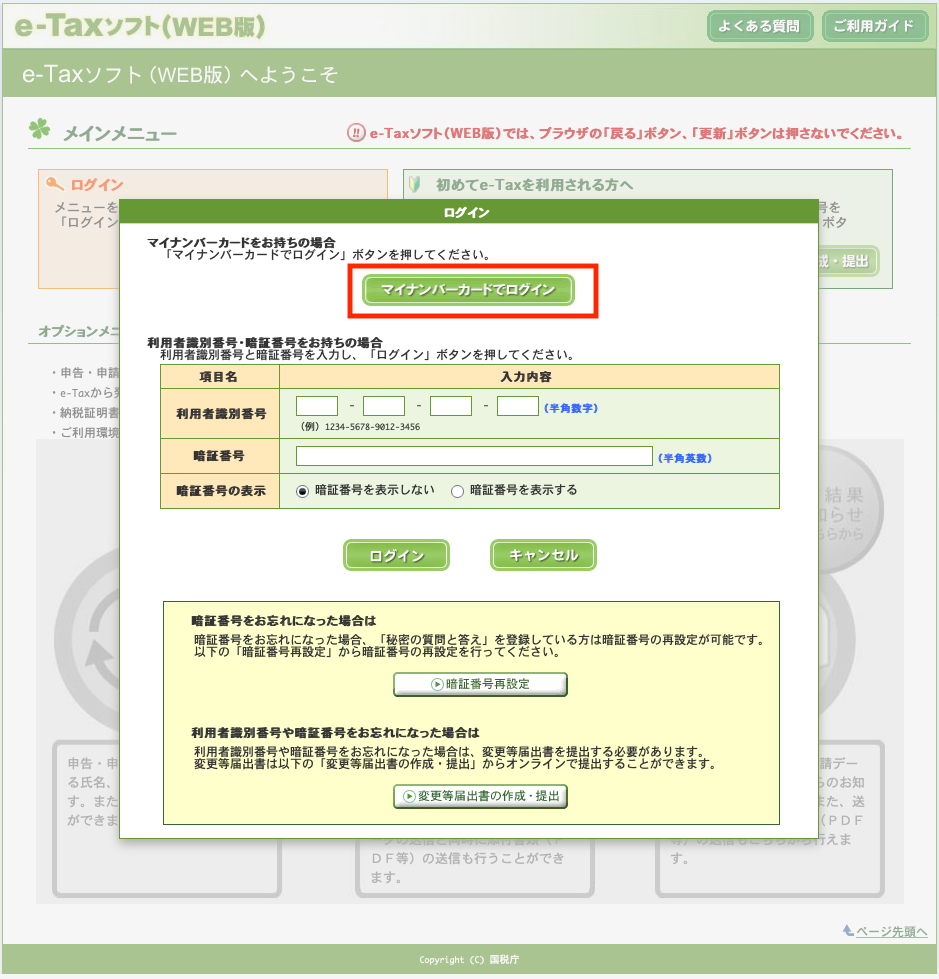
「ICカードリーダライタで読取り」を選択します。
パスワードを入力するダイアログが表示されますので ICカードリーダにマイナンバーカードを置いてパスワードを入力してください。正しくログインできますとメインメニュー画面が表示されます
(※)3回連続で間違えるとロックされて役所への申請が必要となりますので注意してください
ちなみに ICカードリーダはIODATA の NFCリーダライタUSB-NFC3 を使ってます(※写真)
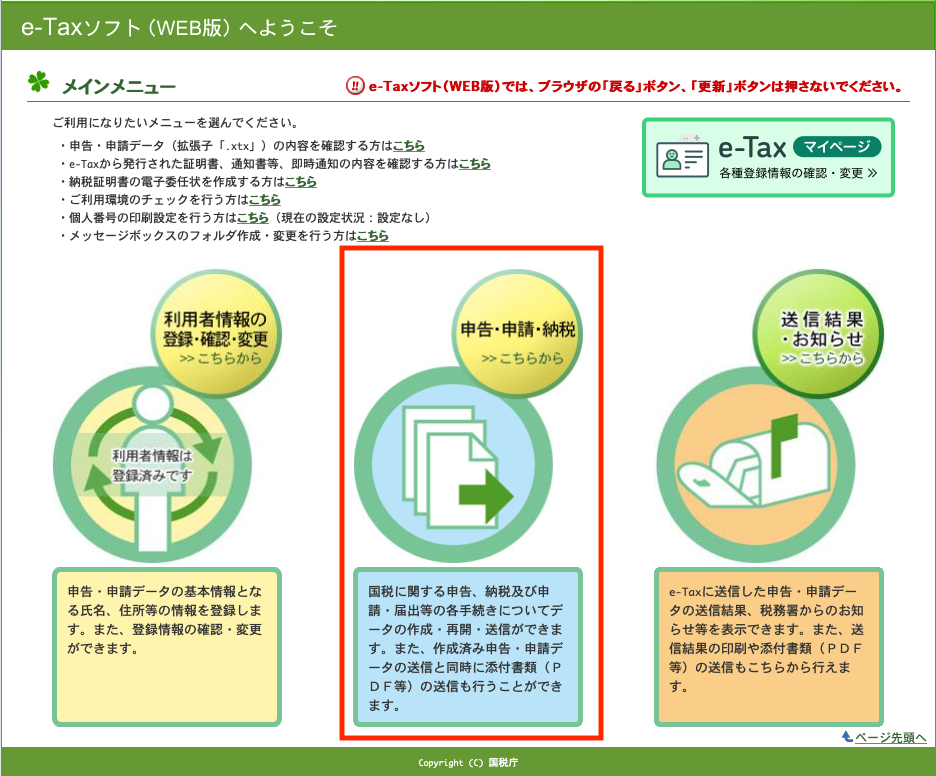
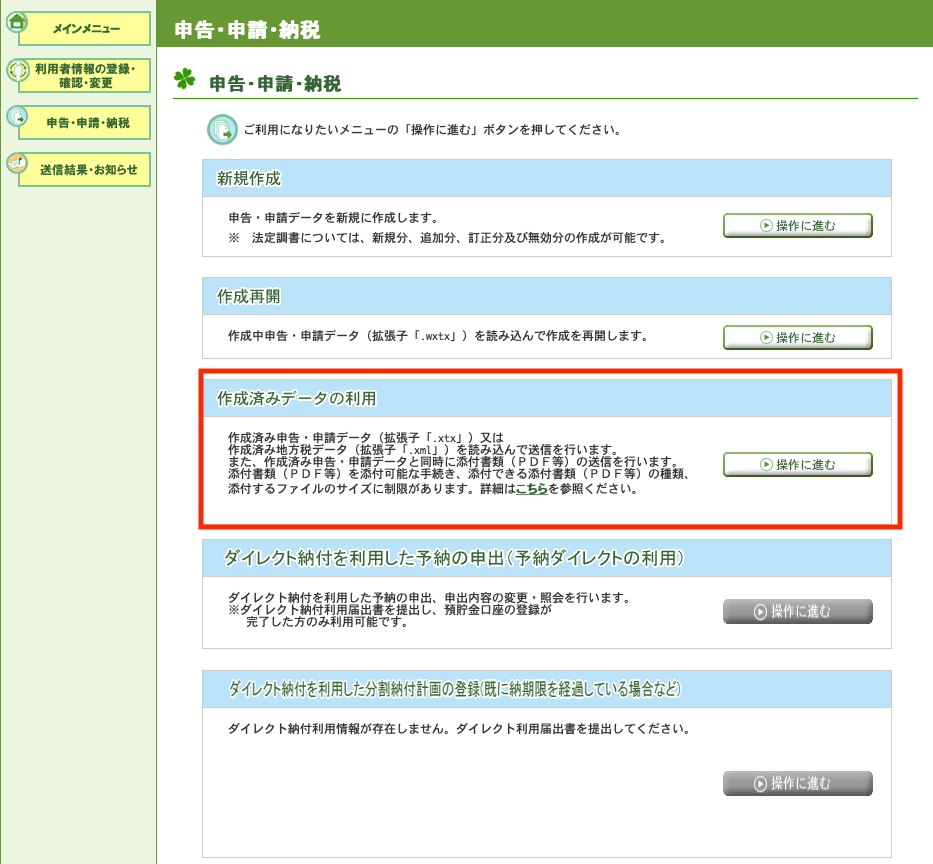
メニュー画面では「申告・申請・納税」を選択します
freee で消費税の申請データ(.xtx)を作成しているため、申告・申請・納税の画面では 「作成済みデータの利用」を選択してください
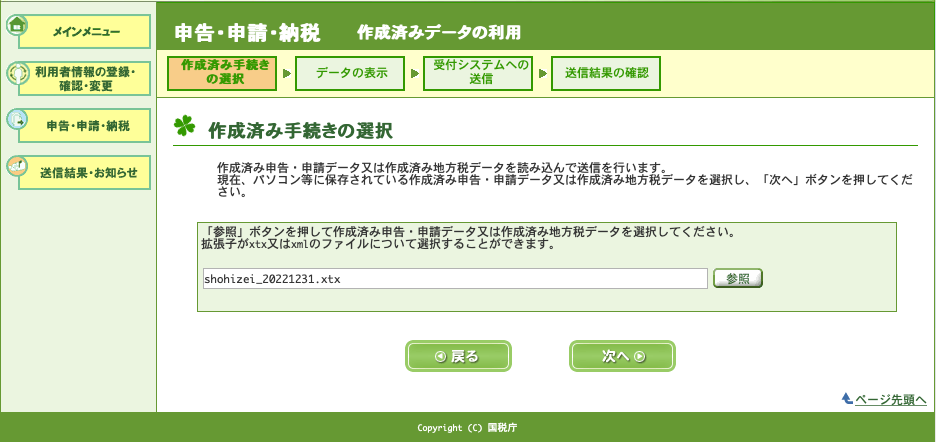
参照ボタンより freee の e-Tax用ファイル出力で作成した消費税の申請データ 「shouhizei_20211231.xtx」を選択して「次へ」をクリックしてください
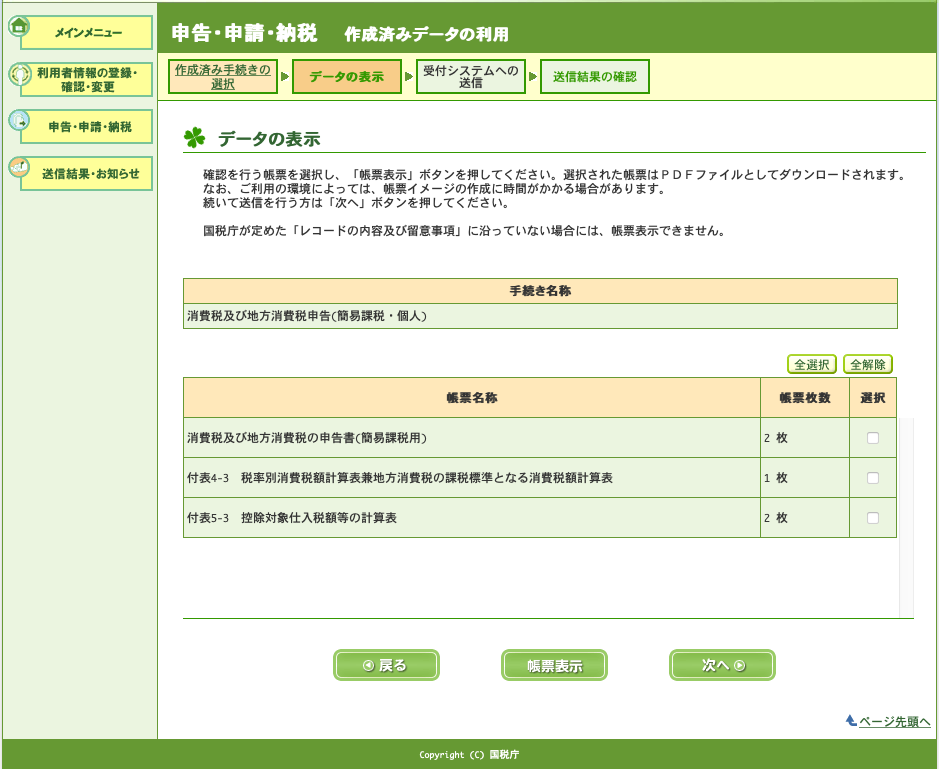
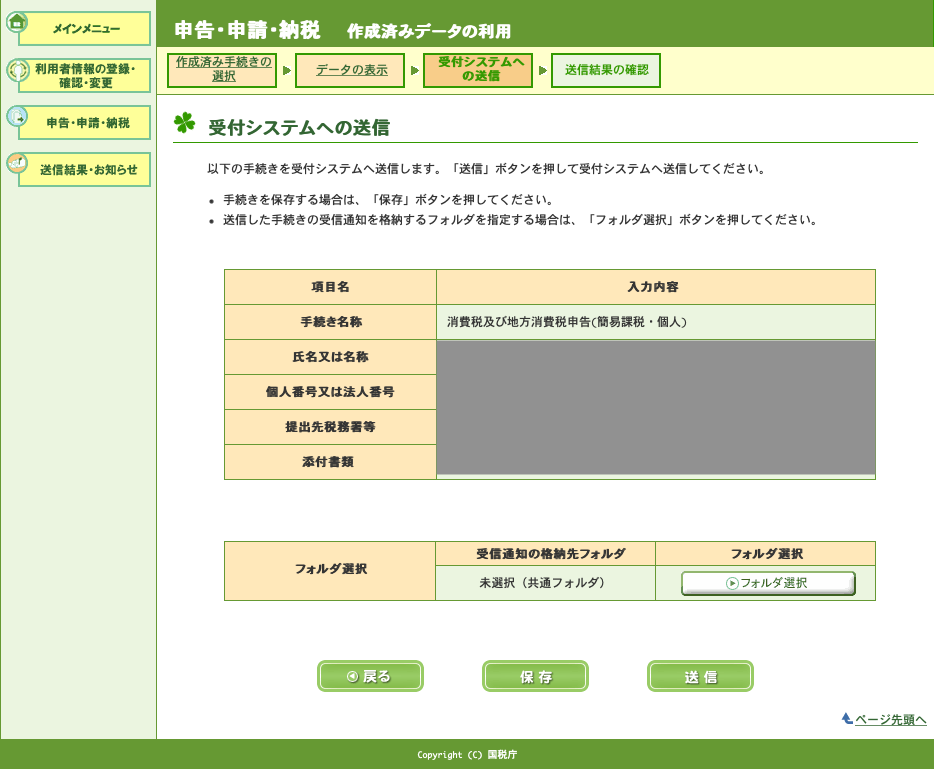
手続き名称に「消費税及び地方消費税申告(簡易課税・個人)」が表示されその下の帳票一覧でデータの確認を行うことができます
帳票確認を行うには対象の帳票を選択して「帳票開示」をクリックすることで pdf がダウンロードされます。
「次へ」ボタンを押すと送信画面へ遷移し手続内容が表示されます。名称や提出先税務署など申請内容に間違いがないか確認して「送信」ボタンをおしてください。送信しますかの最終確認のダイアログが表示されますので「はい」を選択してください。送信完了画面が表示されます
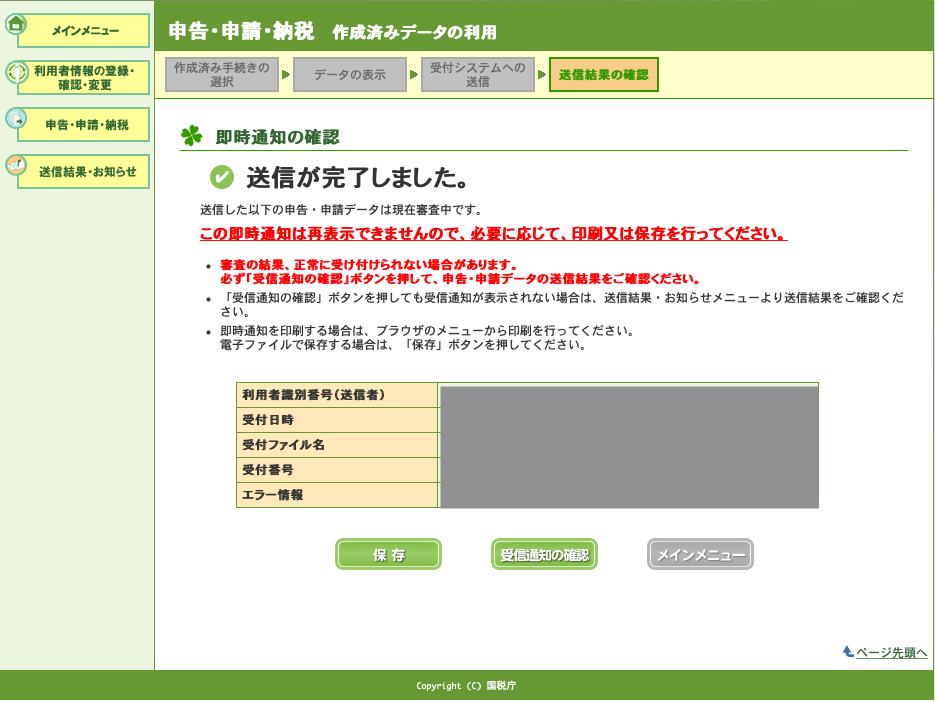
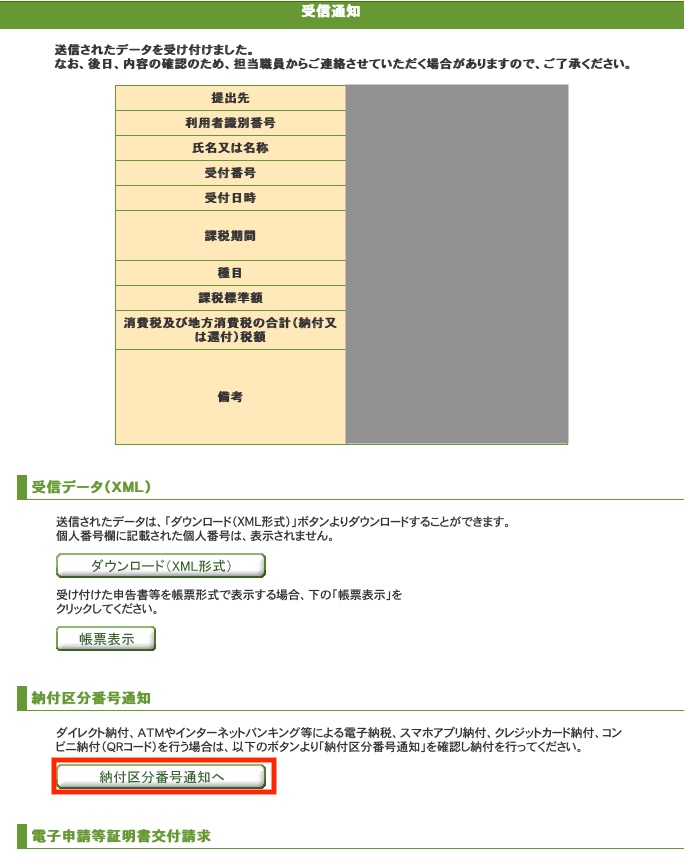
「受信通知の確認」ボタンを押すと受け付けた内容が表示されます。こちらで消費税申告の送信は完了となります。表示されている消費税の税額を納付を行ってください
(※)受信通知の画面は「送信結果・お知らせ」の「メッセージボックス一覧」からも表示することができます
このまま続けてインターネットバンキングなどで電子納税を行う場合は「納付区分番号通知へ」をクリックしてください
【e-Tax】e-Taxで消費税を電子納税(インターネットバンキング)
このまま e-Taxでの電子納税の方法について説明したいと思います。
基本的に納税については納付方法によって異なりますが、今回はインターネットバンキングでの納付方法について紹介します
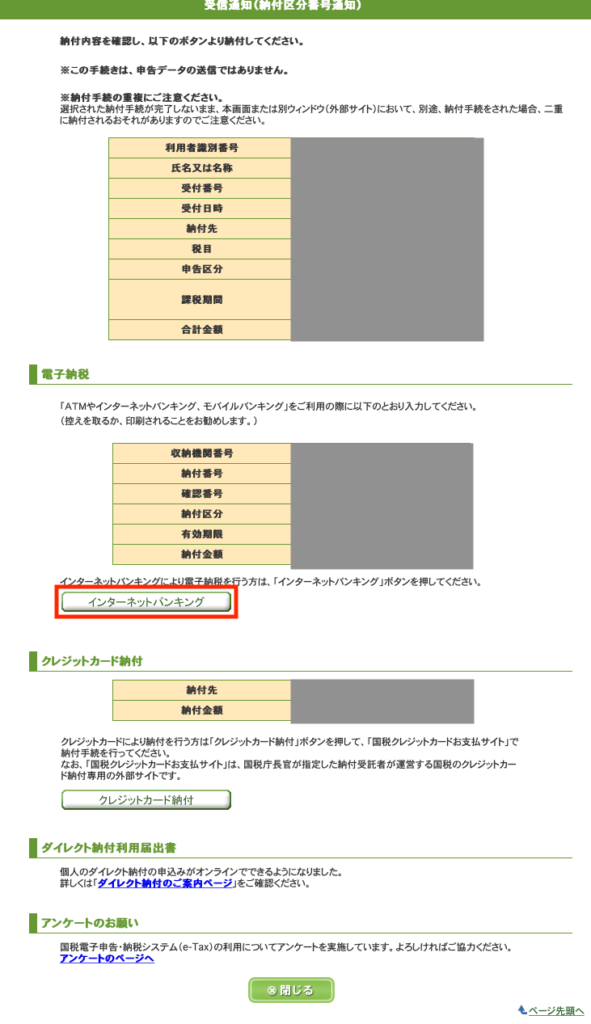
受信通知の納付区分番号通知 を表示します。「納付区分番号通知へ」で表示されます。
(※)受信通知の画面は「送信結果・お知らせ」の「メッセージボックス一覧」からも表示することができます
今回は インターネットバンキング での納付のため「インターネットバンキング」ボタンを選択してください。(クレジットカード納付の場合は「クレジットカード納付」を選択してください、外部サイトへ遷移します)
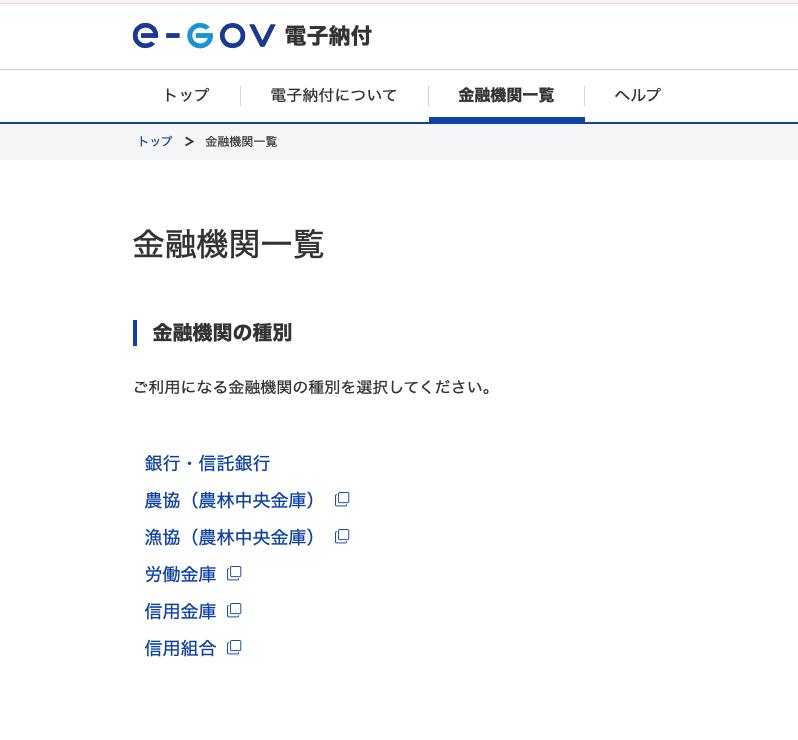
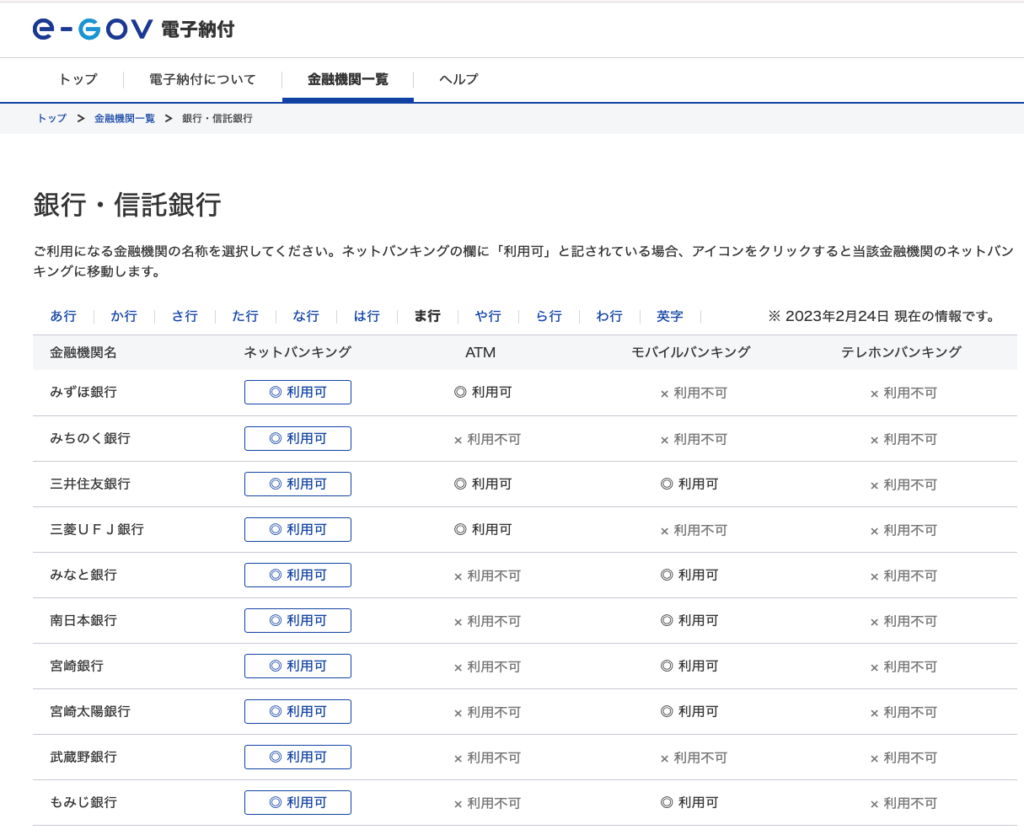
金融機関の一覧が表示されますので、対象のリンクを選択してください
※参考にですが、今回は「みずほ銀行」で行いましたので「銀行・信託銀行」を選択しました
銀行・信託銀行の一覧が表示されますので、上部の「あ行〜わ行」などを選択して対象の銀行を探してください。
ネットバンキング「◎利用可」を選択すると対象銀行の税金支払のサイトへ遷移します
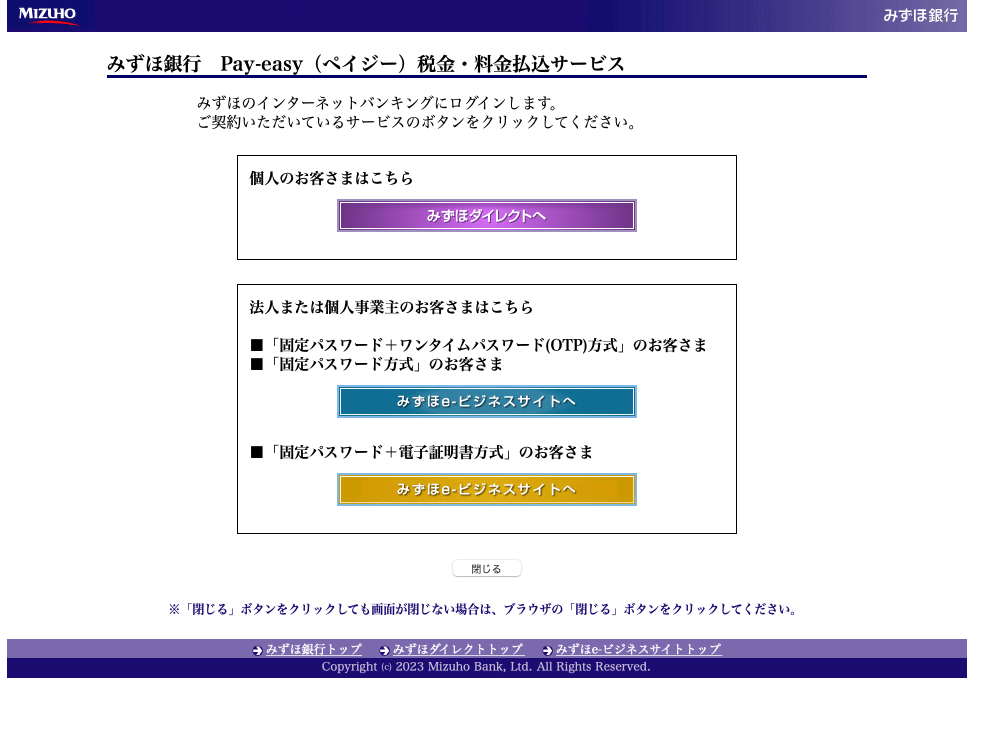
ここからは各ネットバンキングにそって納税を行ってください(上記の例はみずほ銀行画面になります)
ちなみにみずほ銀行でのお支払については、納税額などすべて自動でプリセットされ簡単に納税することができました。
「納付番号」「納付区分」「納税額」など入力が必要な場合については、納付区分番号通知 の画面に詳細が表示されおりますので確認して納税を行ってください
以上、freee + e-Tax による消費税の確定申告と電子納税について説明をしてまいりました

いかがでしたでしょうか
昔は 税務署にいって確定申告を行ったり銀行窓口で納税したりと大変でしたが
e-Tax、インターネットバンキングを利用すればすべて家でできるようになり大変便利ですね





コメント